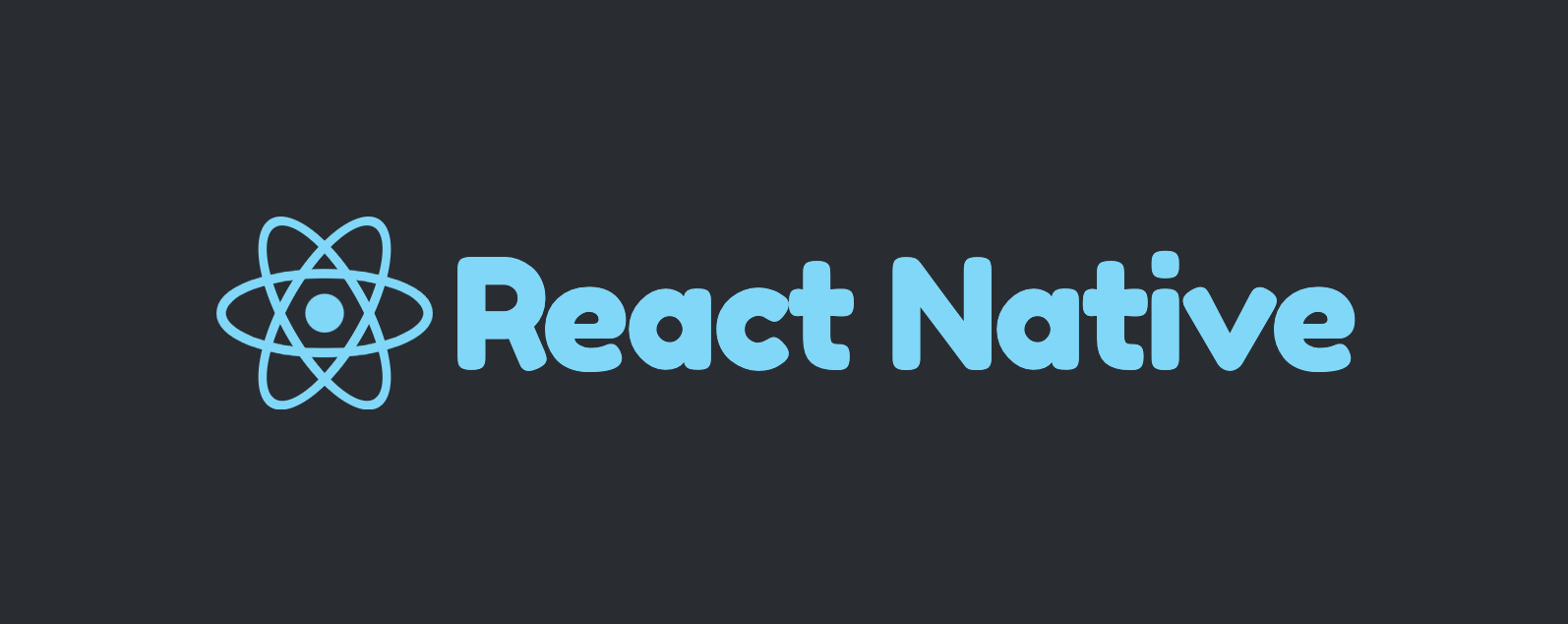身為一個工程師,查找 MDN 應該是家常便飯,如果想對 MDN 文件內容進行勘誤或是幫忙更新文件,可以參考一下這篇文章XD
故事是這樣的…某天在查找 MDN docs 時,突然注意到最底下這個區塊(以前都視而不見)…那天滑鼠不知為何就這樣點了進去,然後突然覺得發現新大陸🐒,加上原本正打算好好的看一下某個主題的 MDN API docs,於是就興起了一邊看 MDN docs 一邊幫忙翻譯的衝動。後來發 PR 也意外的順利通過,決定來整理一下重點和注意事項給有興趣跳坑的人做參考。
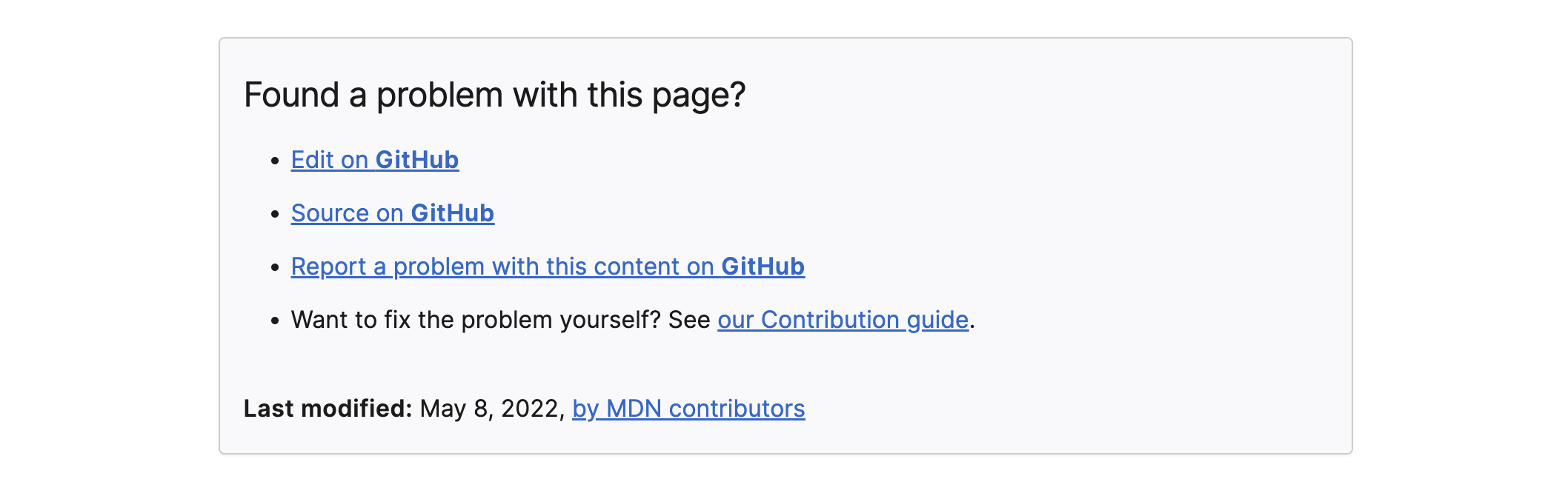
整個過程大致可分為四個步驟:
一、fork & clone MDN 的 repo
二、詳細閱讀格式規範和注意事項
三、進行一些設置,在 local 即時預覽正在編輯的 MDN 頁面
四、編輯 & 發送 PR
接下來會針對以上四個步驟進一步說明
一、Fork & Clone repo
MDN 的文件內容分為以下二個 repo,如果要編輯英文版文件,fork content repo 即可; 如果想要編輯「非」英文版的 MDN 文件, 則以下二個 repo 都要 fork :
- content:這個 repo 只存放英文版的文件內容
- translated-content:這個 repo 存放所有「非」英文版的文件內容
fork 完成後,再從自己的 Github 把 fork 來的 repo clone 下來。
二、閱讀格式規範和注意事項
在開始編輯之前,務必先看過 repo 說明,確認自己的編輯有符合規範後再發送 PR,減少審核人員的負擔。
以下整理幾個大重點:
-
英文版最大!所有的翻譯都是向英文版看齊,所以請直接拿英文版(content 資料夾)的 .html 或 .md 檔案內容的進行翻譯,因為其他語言(translated-content 資料夾)的內容不一定是最新的。
-
在 content 和 translated-content 下的
/files資料夾中,可能會看到夾雜著 .html 或 .md 的檔案,MDN 團隊計畫慢慢將 .html(舊) 更新成 .md(新),所以如果要翻譯的話建議可直接使用 .md 檔。 -
可以看到在 content 和 translated-content 下的
/files資料夾中,還有巢狀的資料夾,在 translated-content 編輯時,如果需要新增 .html 或是 .md 檔案(可能之前沒人翻譯過,你是 NO.1),須確認巢狀結構、資料夾名稱以及檔案名稱和 content 資料夾的一致。 -
參考格式規範:MDN guidelines、Writing style guide、guide to writing Markdown for MDN
-
需注意有些語言可能會有額外的格式規範,例如以「繁體中文」來說,可以在 translated-content 資料夾的
/docs/zh-tw/translation-guide.md看到針對繁體中文格式的額外規範說明,像是標點符號、空白修飾、術語等等。 -
務必自己另開一個新的 branch 來進行編輯,不要在 main branch 進行任何修改。
-
注意 git commit 的拆分以及 commit message。
📌 更多細節請詳見 content 和 translated-content
三、設置 & 預覽編輯畫面
📍 content 資料夾 👉 在 local 端跑起來可預覽編輯的 MDN 頁面(也可以預覽 translated-content 資料夾的東西,很酷!🧞♂️)
📍 translated-content 資料夾 👉 在這個資料夾可編輯「非」英文版本的 MDN 文件內容
clone 之後,先打開 content,接著進行下設定:
- 讓 git 也連到 mdn/content 的 repo,之後就可以在 local 端 pull mdn/content 的最新內容,執行:
1 | git remote add mdn git@github.com:mdn/content.git |
- 確認有添加成功,執行:
1 | git remote -v |

- 建立自己的 branch:
1 | git branch your-branch-name |
- 切換到自己的 branch:
1 | git checkout your-branch-name |
- 在 content 目錄下添加 .env 檔案,.env 檔案裡放上
EDITOR和CONTENT_TRANSLATED_ROOT,CONTENT_TRANSLATED_ROOT 後面放路徑,指向 translated-content 下的 files 資料夾:
❗️ 如果只想編輯英文版的文件,沒有要在本地端預覽其他語言的文件,則不需要 CONTENT_TRANSLATED_ROOT
1 | EDITOR = code; |
- 執行
yarn start,之後可以在 local 端(local:5042)預覽編輯頁面,稍後在步驟四會進一步說明
1 | yarn start |
四、編輯 & 發送 PR
首先在編輯器打開 content 和 translated-content ,並且完成步驟二的設定,確定 yarn start 已經成功執行。
在編輯時,一定會想要即時預覽編輯的畫面,以下分享我的小撇步~
直接舉例子來做說明,假設「我想翻譯 getUserMedia 的繁體中文文件」:
- 可直接打開 google 搜尋「getUserMedia mdn」,就可找到這份線上的文件,接著複製 domain url 後方的路由
/en-US/docs/Web/API/MediaDevices/getUserMedia。注意這個巢狀路由,和巢狀的資料夾結構是一樣的,可以利用它快速找到某個文件檔案。
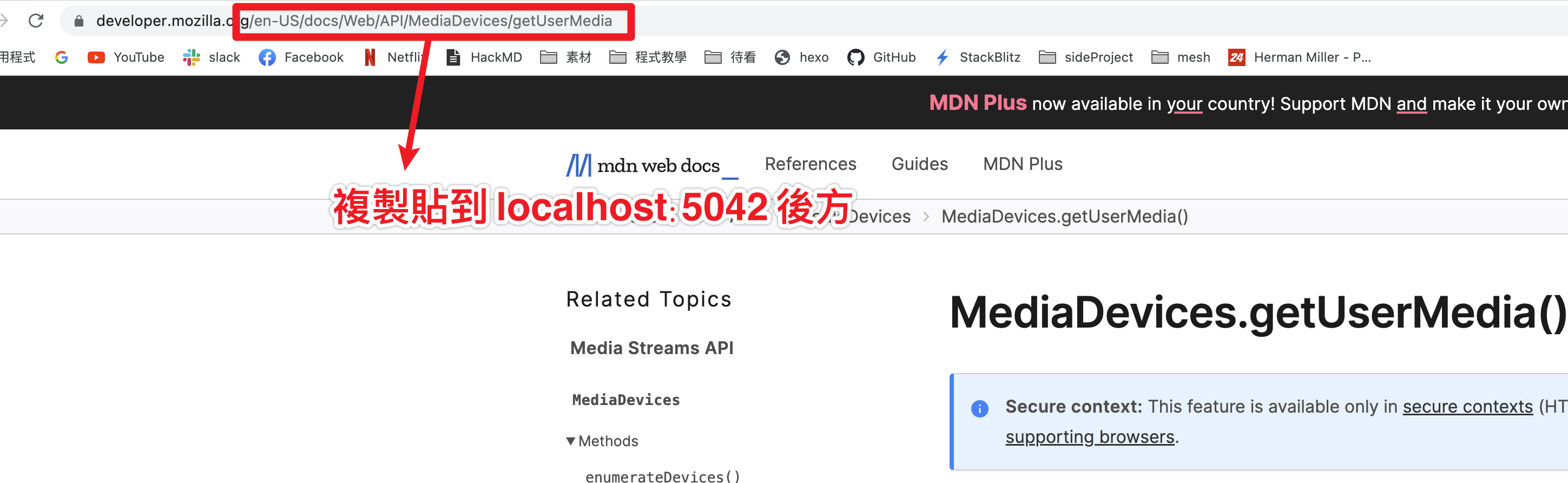
- 然後貼到 local:5042 後方,也就是
http://localhost:5042/en-US/docs/Web/API/MediaDevices/getUserMedia,就可以在 local 端即時預覽英文版的 getUserMedia API 文件的編輯畫面。
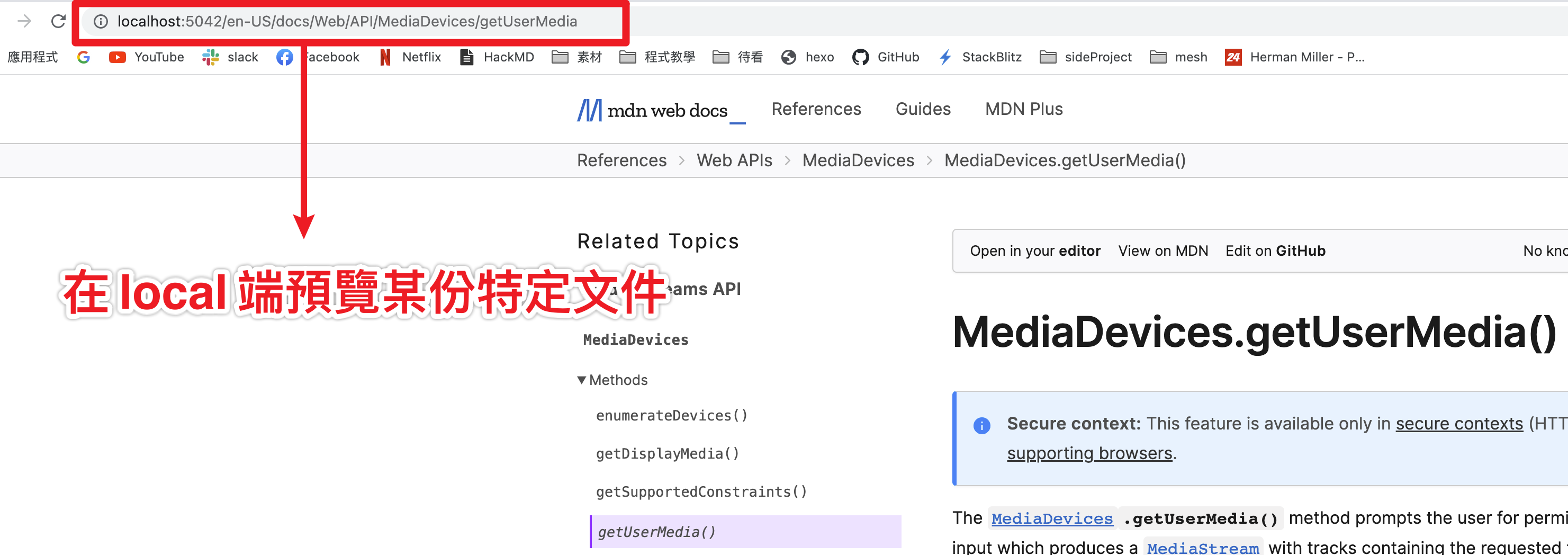
- 可以從下拉選單切換不同語言,同時可快速看出這份文件目前有哪些語言翻譯 (可以看出這份文件目前還沒有人翻成繁體中文)
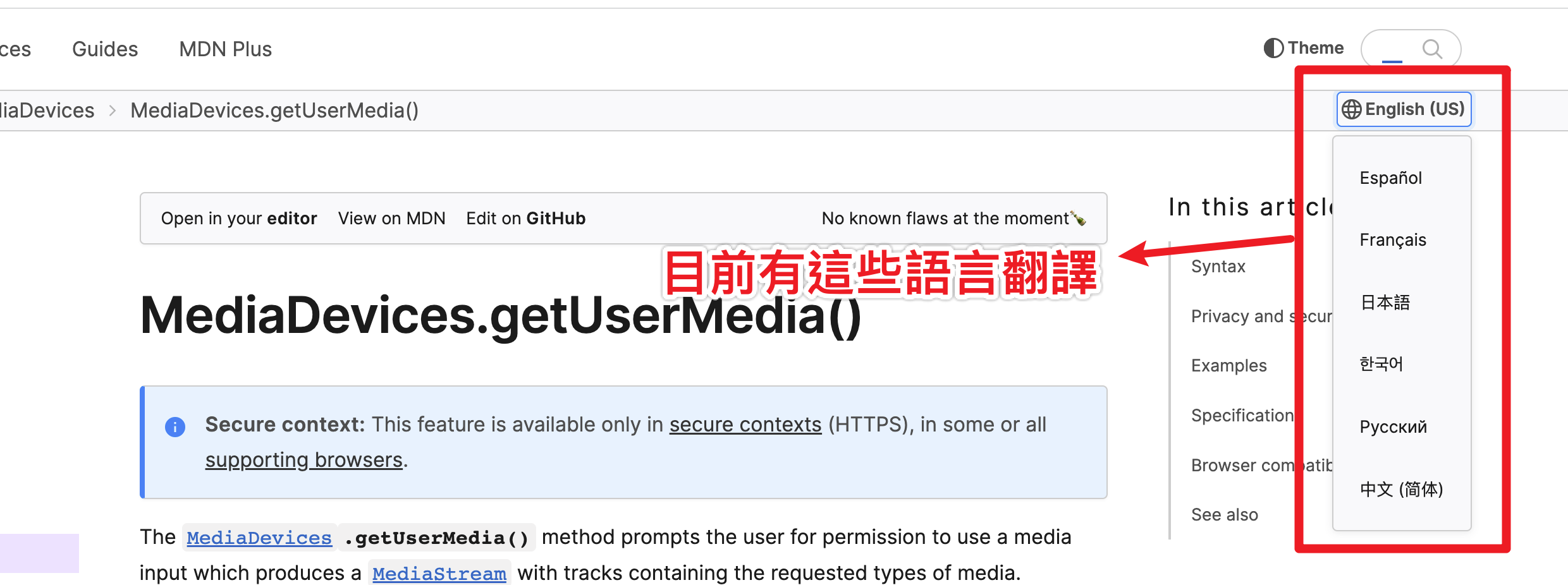
- 從 3. 下拉選單切換語言的動作可看出只要將 /
en-US/docs/Web/API/MediaDevices/getUserMedia 的en-US改成其他語言,例如: ja(日文) 或 ko(韓文),就可以切換到其他語言的 getUserMedia 文件(如果該語言有人翻譯這份文件的話)
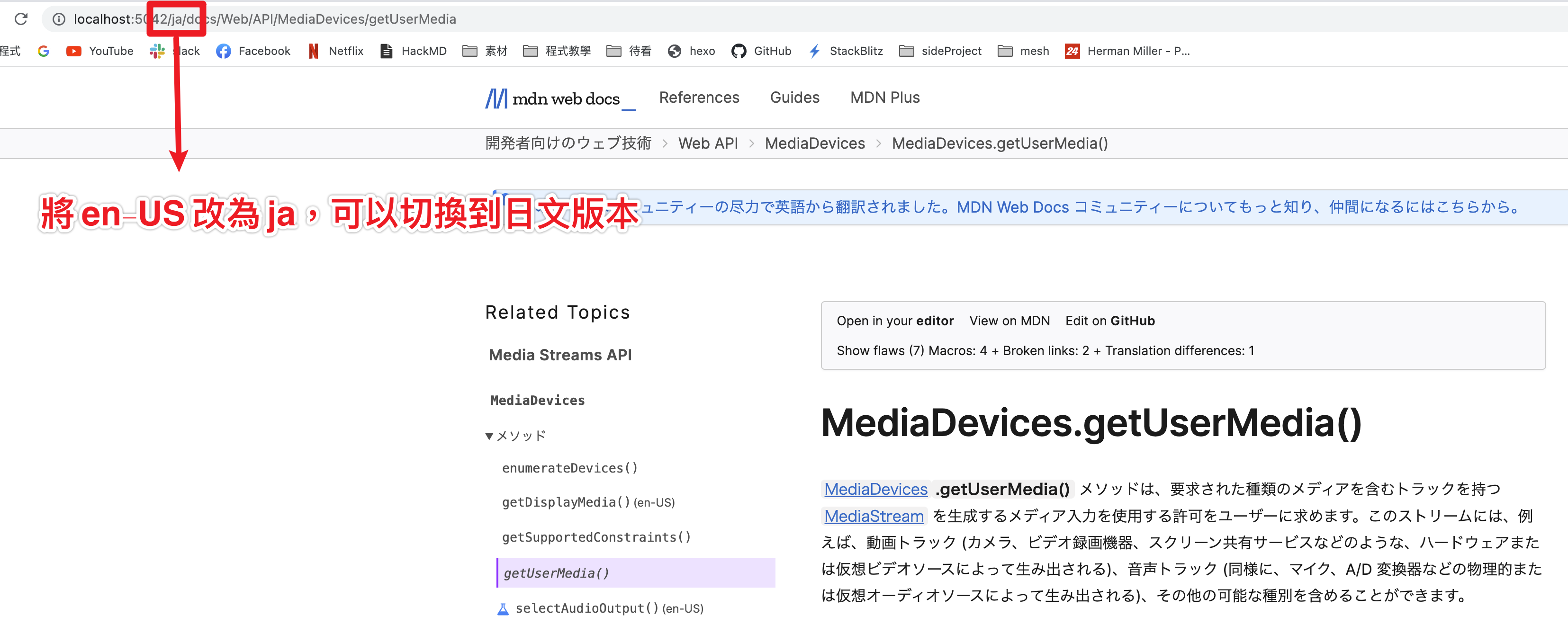
- 從 3. 也可以看出,目前 getUserMedia API 沒有繁體中文的文件,所以如果「我想幫忙翻譯成繁體中文(zh-tw)」的話,就需要在 translated-content 資料夾下的
/files/zh-tw/web/api/mediaDevices/getUserMedia建立一個 index.md 檔案。如果是第一個翻譯的人,就會需要自己建立相關的資料夾和 .md 檔案,注意!在 translated-content 所新增的資料夾/檔案結構和名稱都要和英文版(content 資料夾)的一樣!
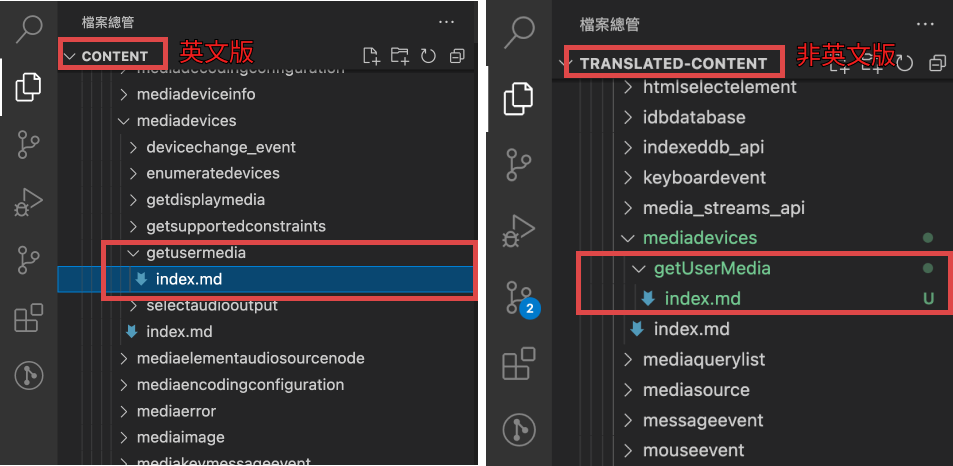
- 完成了 5. 之後,到英文版的 content 資料夾的
/files/en-US/web/api/mediaDevices/getUserMedia的 .md 檔案,直接複製並貼到 translated-content 裡相同位置的 .md 檔案,就可以在 local 端看到語言切換的下拉選單,多出了「繁體中文」的選項!點擊切換到繁體中文!
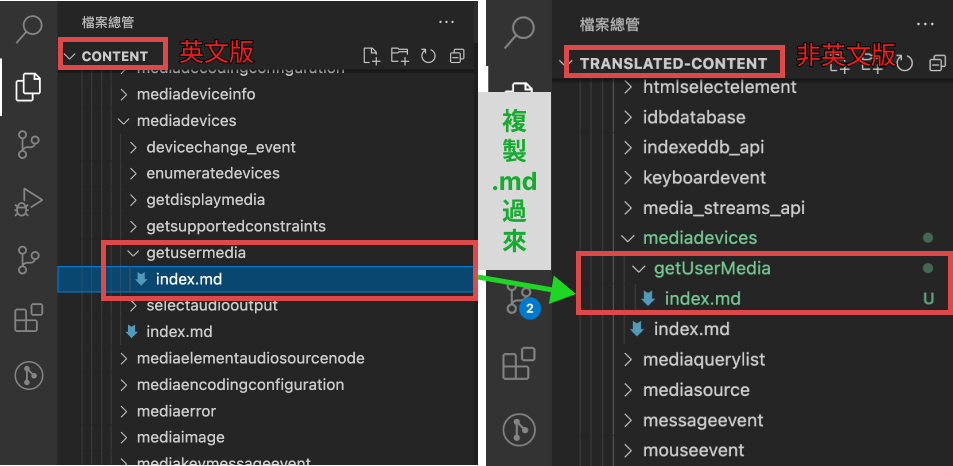
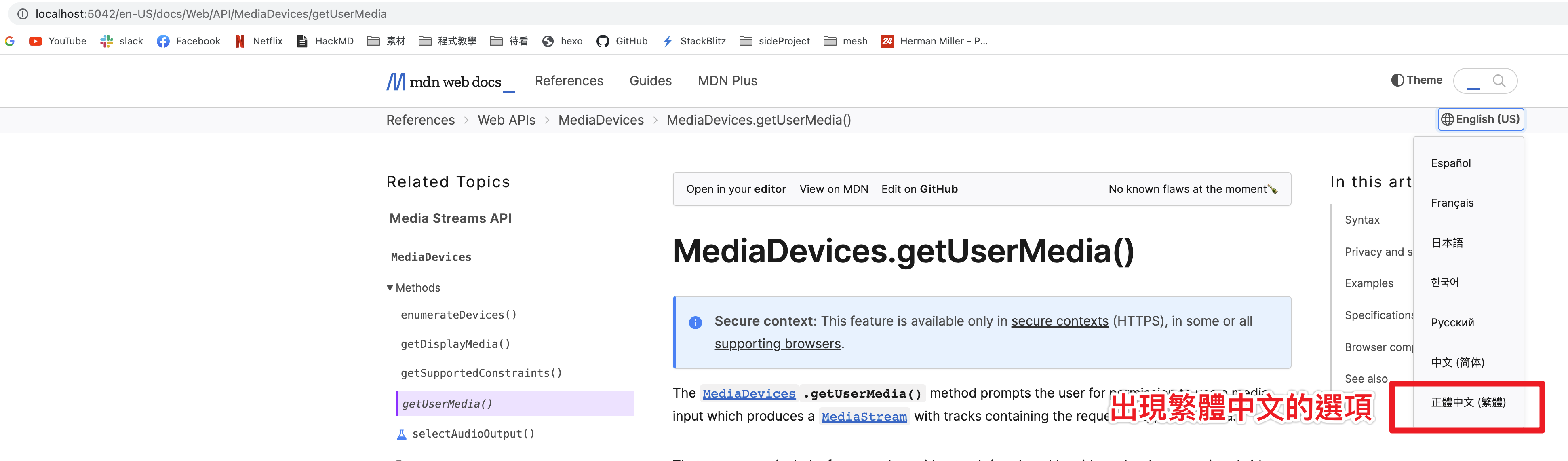
- 開始進行編輯,可以即時預覽畫面
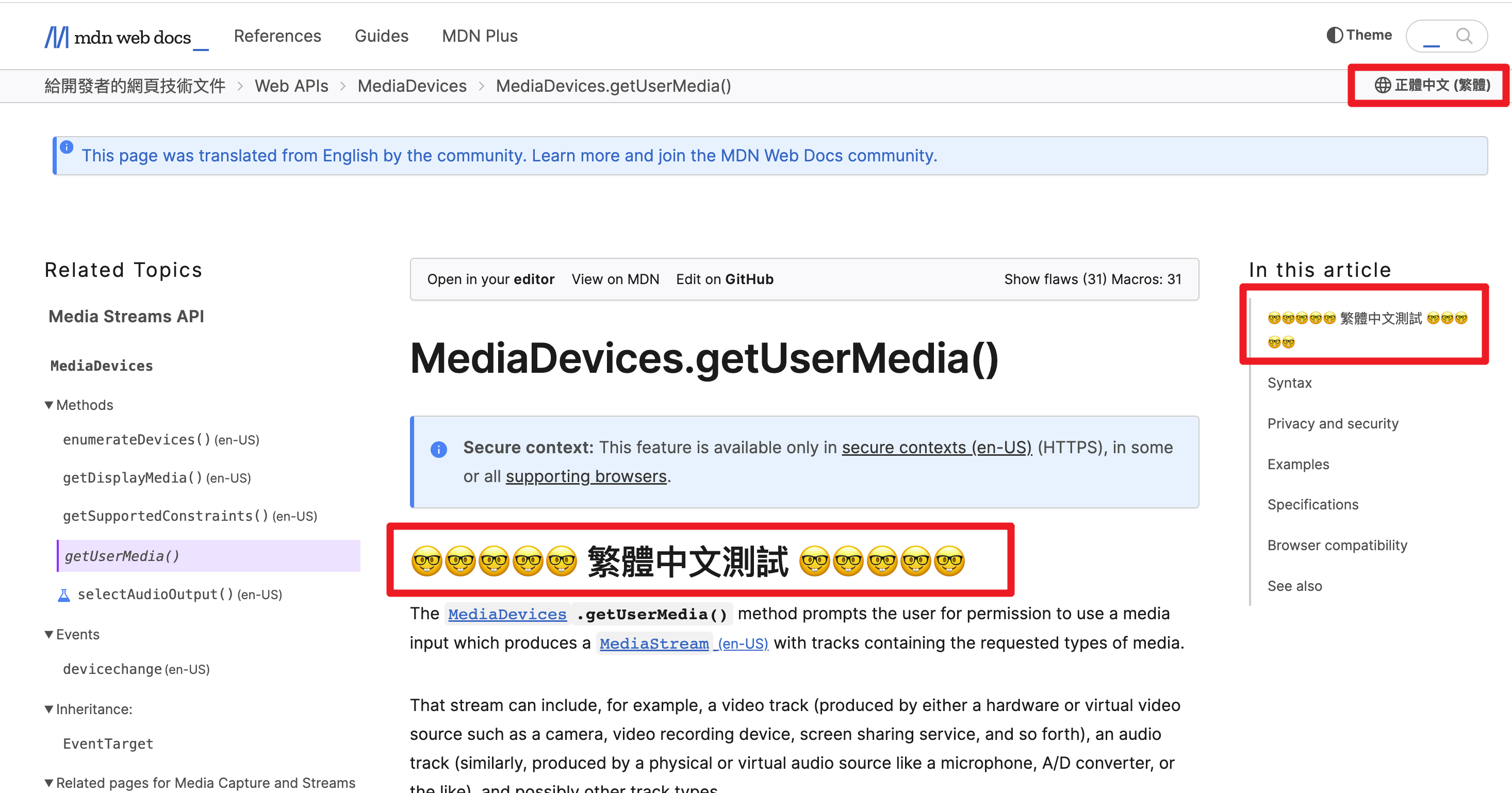
- 編輯完成後,push 到自己的 github,並發送 PR,等待該語系的審核人員審查。
結語
第一次在大型的開源專案發 PR,也意外的順利,覺得開心哈哈
在過程中也發現,MDN docs 的繁體中文資源相對少很多,雖然說看英文版才能獲得第一手最新的資訊,但還是希望繁體中文的勢力可以日益壯大XD
以這次的經驗來說,總結了以下五大收穫(優點):
- 看了自己想看的某部分 MDN API docs,獲得相關知識
- 在翻譯的過程中,加深自己對於 docs 內容的印象 (怕被退件 & 翻錯誤人子弟所以看得更仔細)
- 可以順便練英文
- 體驗大型開源專案的 PR 流程
- 讓閱讀 MDN docs 的人們可以多一個語言切換的選擇
是不是助人助己~ 好處多多~😆 (缺點:需要時間XD)
最後還有一個 bonus! 就是 Github 個人頁面上會出現一個閃亮亮的酷東西😍,趕緊入坑吧各位!
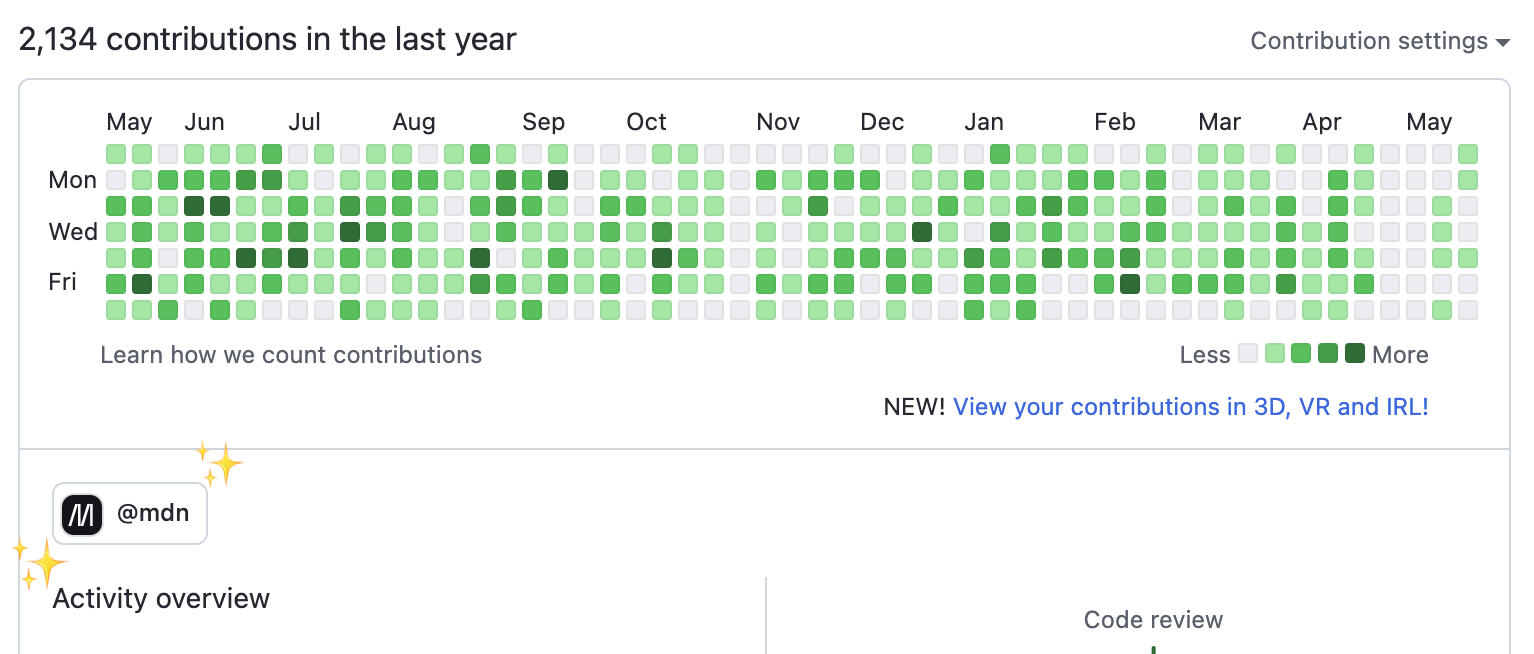
參考資源: